The P&C Insurance Snapshot Includes:
Website Template
Sales Funnel Template
Claim Offer Form
Email Campaign Templates
Custom Automations
Sales Pipeline Template
Digital Ad Templates
Voice AI Prompts

Looking For Help With This Snapshot?
Click the question mark icon at the top-right of your account to connect with our Support Team or click here to browse and connect with certified HighLevelers!
P&C Insurance Snapshot Setup Guide
The P&C Insurance Snapshot provides a foundational template for establishing sub-accounts tailored to insurance agencies. It equips you with a comprehensive toolkit to capture, nurture, and close leads, including a website, forms, calendars, workflows, email campaigns, online ads, and social posts.
🛠️ General Account Setup
This section will walk you through general account setup items that should be configured for every business before you get started.
Create the Sub-Account
Follow these steps to create a new sub-account and utilize the P&C Insurance Snapshot within it.
Go go the “Sub-Accounts” tab
Click the “Create Sub-Account” button
Select “Regular Account” at the top of the pop up
Find the “P&C Insurance Snapshot” and click the "Select & Continue" button
Search for the insurance agency listing to automatically find their info or click blue "Add account manually” text in the search bar if no details are found
Confirm business information is correct or complete the form manually
Click the “Save” button
Configure General Settings Tab
Updating the business information in the General Settings Tab is advisable because the information provided there will seamlessly integrate with other parts of the account.
Switch into new client account by clicking on the “Switch to Sub-Account” button at the top of the side navigation menu and then selecting the sub-account name
Go to “Settings” > “Business Profile”
Add “Business Logo”
Add any missing information in the fields
Be sure to click the “Update Information” button on each section in which information is added or changed
Activate All New Features
Labs gives you the opportunity to test any new features/updates that are currently in Beta before they officially become live in all sub-accounts. Enable all the features in labs to experience the latest version of the platform.
Go to “Settings” > “Labs”
Enable all the new listed features
Create User Profiles For Staff Members
This snapshot includes Services Calendars, so you’ll want to create User profiles for the staff members who provide those services.
Go to “Settings” > “My Staff”
Click the “Add Employee” button
Enter “User Info”
Select the “Calendar” you want this user assigned to
Click the “Save” button
Note: Each user will need to login to his/her account to integrate their personal Google calendar(s). who provide those services.
Setup Phone Number
Purchase a new phone number in order to send & receive phone calls and text messages within the system.
Go to “Settings” > “Phone Numbers”
Click the “Add Number” button and select “Add Phone Number” from the dropdown
Click the “Filter” button, enter your Area Code in the middle field, and in the “Match To” field select “first part of number” and click “Apply”
Select a number and click the “Proceed to Buy” button
Click on the Pencil icon next to the Phone Number to Configure the number
Enter the main business number in the “Forward Calls to” field
Check the “Call Recording” checkbox to enable it
Enter a call recording notification message in the “Call Recording” field
Click the “Save” button
Complete A2P Verification - A2P registration is a mandatory process that ensures all businesses comply with US regulations in regard to phone calls and text messaging (learn more here: https://help.gohighlevel.com/support/solutions/folders/155000000021)
Go to “Settings” > “Phone Numbers” > “Trust Center” tab
Click the “Start Registering Now” button to begin the process
Follow the steps to complete the registration submission
Setup Dedicated Email Domain
Strategically leveraging email marketing enhances sales, but caution is vital. We highly recommend a dedicated sending domain for better control, mitigating potential filtering of your messages by email service providers, and optimizing marketing strategies.
Go to “Settings” > “Email Services”
Click the ‘Create Dedicated Domain” button
Enter your desired sending sub-domain in the “Enter Domain Name” field (this will be something.yourdomain.com. Common sending sub-domains are mail.yourdomain.com, inbox.yourdomain.com, etc.)
Click the “Add & Verify” button
Click the “Continue” button to connect your domain. Depending on your domain registrar, you’ll either be prompted to connect and login with your domain registrar so the wizard can automatically configure the new DNS records OR you’ll be prompted to manually configure those records in your DNS.
Click the “Verify Domain” button to see the status of each record. Once all records have been verified, you’ll be redirected back to the Email Services tab where you’ll see that you’re new sending sub-domain is active and that the SSL certificate has been issued (Note: DNS record verification often takes several minutes to complete, so you may have to click “Verify Domain” a few times until all the records are found).
Setup Branded Domain
By default, links generated for items like documents and contracts, invoices, calendars, etc will use the API Domain (e.g. https://link.myagency.com). This is configured in the Agency View > Settings > Company. Setting up Branded Domains within a specific sub-account will replace the API Domain with one that is owned by the company using the sub-account (e.g. https://link.abccompany.com).
Within the sub-account, go to “Settings” > “Business Profile”
In the General Information sections, add the domain in the Branded Domain field.
Note: this should include a sub-domain (e.g. https://link.abccompany.com)
Before clicking the "Update Information" button, be sure to add a CNAME record in the company's DNS. In the example provided, you would add "link" as the host and add "brand.ludicrous.cloud" as where the record points to (sometimes referred to "data" or "answer" as different DNS providers call it different things)
Once the CNAME record has been added to the DNS, wait at least 60 seconds and then click the "Update Information" button in the Company Profile settings and you should see a success message in the top right of the screen.
Setup Message Templates (Snippets)
Snippets enhance customer interactions with pre-designed messages (templates). Simplify responses to frequently asked questions and streamline communication, ensuring efficient and consistent engagement with your clients or customers.
Go to "Marketing" > "Templates (Snippets)"
Click the "Add Template” (Snippet) button
Click either "Add Text Template (Snippet)" or "Add Email Template (Snippet)"
In the "Name" field, enter an intuitive name for the message
Compose the message
Use custom values to personalize the message without having to manually edit the message every time you use it.
Attach a file as desired
Click the "Save" button
Connect Social Planner Networks
The Social Planner allows you to post content, including text, photos, and videos, to multiple platforms. You can also schedule posts in bulk to be posted at specific dates and times, which helps to increase post engagement while increasing efficiency by front-loading the work. The first step is to connect relevant social accounts.
Go to "Marketing" > "Social Planner"
Follow the steps outlined on the page
Note:You will need to have access to the specific social accounts you are connecting to as the system will need to be authorized to access and post as a 3rd party.
Connect the Business Facebook Page & Instagram Account
Integrate the company's Facebook & Instagram pages to activate Facebook Messaging and Instagram DMs within the platform as well as Facebook Review management.
Before connecting the Facebook page to the sub-account, ensure that the Instagram profile is a Business account and that it is connected to the business Facebook page.
Login to the business’s Facebook page
In the HighLevel sub-account, go to “Settings” > “Integrations”
Click the “Connect” button for the Social option
Click the ‘Continue as [Page Name]” button
Select the Facebook page you want to connect to this location
Click the “Connect Facebook & Instagram” button
For more details on connecting accounts visit:
Connect the Google Business Profile
Google Business Profile is your digital storefront on Google. Connecting Google Business Profile will allow activation of Google Review management as well as Google Business Messaging. It also provides the ability to automatically insert the sub-account's HighLevel hosted phone number into the Google Business Profile
Note: the existing phone number will be automatically moved to the second phone number field in the Google Business Profile.
Make sure the Google Business Profile has been created and verified in the relevant Google Business Profile account
Go to “Settings” >”Integrations”
Click the “Sign in with Google” button
Choose the appropriate Google account to connect or sign in as needed
Allow permissions as prompted
Select the business you want to link to this sub-account from the dropdown menu.
Check the “Enable GBP call tracking” check box for the ”Missed Call Text-Back” feature
Click the “Connect” button
For more details on connecting the Google Business Profile to the location, visit our Support page: Integrate to your Google My Business Location(s)
Setup the Review Request Outreach Email & SMS
Composing Review Request Outreach Email and SMS templates enables users to quickly send review requests to contacts via the Bulk Action on desktop and the Quick Action in mobile. You can also use the “Send Review Request” Workflow action to automate review requests.
Go to “Settings” > “Reputation Management”
Setup Review Messages
Toggle on the “SMS Review Requests” and “Email Review Requests” and enter customized messages
Under “Review Link”, select a connected platform (e.g. Google, Facebook)
Note: If Google isn’t linked, follow these steps to obtain the accurate link for submitting reviews on a specific Google Business Profile.
Click on “Custom Link” and enter a custom URL used for collecting review
https://search.google.com/local/writereview?placeid=PASTEHERE (replace PASTEHERE with client’s ID).
Copy and paste link in the “Setup your custom link” field
Click the “Save” button
Activate Review Reply AI
Platforms like Google & Facebook reward businesses who reply to their reviews because it shows that the business is engaged with its customers. Activating Review Reply AI ensures that every review receives a reply.
Go to “Settings” > “Reputation Management”
There are two options at the top of the screen: "Suggestive" and "Auto Responses"
Choose the mode that best suits the business needs
Activate Review Social Posting
Re-posting online reviews is another great way to increase reach and engagement on social platforms. And this can be done automatically by following these steps:
Go to “Marketing” > “Social Planner”
Click the "New Post" button and select "Post Reviews"
A modal will open on the screen where you can choose various options and schedule posts as desired
Connect Stripe
To fully utilize payment features, we suggest integrating Stripe. By doing so, you can leverage the CheckOut element on your website/funnels and accept payments for calendar bookings. Please visit our Stripe Integration Support Document for more information.
Create Products
If you have products to sell online, you can create standalone or recurring products that can be sold in funnels, websites, forms, and even E-Commerce shops.
Go to "Payments" > "Products"
To create a new product, click the "Create Product" button and complete the fields in the page that follows
To import existing products from the connected Stripe account, click the "Import from Stripe" button
To manually import from another platform, first download a sample CSV file by clicking the "Import as CSV" button and click the "Download sample CSV" link
You can either add to this list manually or copy the data from a CSV export of another platform
Create Proposal Templates
In many cases, a proposal or estimate may be required to begin work on a job or project. Creating a template will standardize the business process and reduce paperwork.
Go to "Payments" > "Documents & Contracts" > "Templates"
Click the "New" button and choose to create a new template or upload a pre-existing PDF
Note: When choosing to upload a PDF, you will have the ability to overlay fields for collecting data (e.g. Name, Address, Initials, etc) as well as a signature
Edit the document as desired by click the "+" icon at the top left of the screen and adding elements to build the proposal structure
Modify the various elements to customize the document
Click the "Save" button
Create Invoice Templates
The most efficient way to send invoices through HighLevel is to create templates for standard jobs or projects. There is an option to create a one-time template that could be used for a single job or project type as well as a recurring template that could be used for work performed over a period of time.
Go to "Payments" > "Invoices" > choose either "Recurring Templates" or "Templates" depending on the business needs
For Recurring Templates, click on the "+ New" button and choose "Recurring Template"
On the page that follows, change the "Frequency Settings" as desired and add the items to be included in this invoice.
Note: this will pull from the products that were added previously. So, if you don't see the products you need, be sure they are added in "Payments" > "Products"
For standard Invoice Templates, go to "Payments" > "Invoices" > click on the "+ New Invoice"
Add the relevant details and items to be included in the invoice.
Note: this will pull from the products that were added previously. So, if you don't see the products you need, be sure they are added in "Payments" > "Products"
Setup Custom Values
Custom values are like shortcuts to information that can be referenced in many areas of HighLevel. A number of these custom values have been added and referenced in places like funnels, websites, and forms. Entering the values specific to this particular business will ensure there are no mistakes and that if something changes, like a phone number or even the business name, it won't have to be updated in multiple places.
Go to "Settings" > "Custom Values"
This page will display a list of custom values that have already been added as part of the snapshot
Click on the three dots icon on each of the lines and select "Edit Custom Value"
The "Name" field is for internal reference. The "Value" field is what will be referenced when displaying the custom value in places like funnels, websites, forms, etc.
Add or update the corresponding information to the "Value" field and then click the "Update" button
💨 Quick Wins
In this section, you'll learn how to set up a series of Quick Wins that will generate leads, conversations, and activity right away!
Download Mobile App
Take this business on the go and manage Contacts, Conversations, Appointments, Reviews, and more with our mobile app. You can even take payments with Tap-2-Pay right on your phone!
For effective lead management and streamlined sales processes, enhance your workflow by downloading our mobile app in either the Google Play Store or Apple App Store.
Once the app has been downloaded, open it and login with the same user credentials used to log into the web app
Note: you can also customize and white-label the mobile app for an additional $497/month. To begin customizing your own branded version of the mobile app, visit Agency Settings > Mobile App
Tap 2 Pay
The mobile app includes a built-in point of sale (POS) system which also leverages tap 2 pay technology in an iPhone or Android. You can use this by following these steps
Open the Mobile App
Tap the "money" icon in the middle of the bottom navigation bar
Either type in the value of the transaction or choose a product from the Catalog
Tap "Review payment" at the bottom of the screen
On the screen that follows, you can add the customer to be billed, customize the quantity, and add a discount
When ready to complete the transaction, tap "Charge" at the bottom of the screen.
If relevant, a tip screen will be presented
In the screen that follows, the customer may tap their card or phone to pay
Enable Missed Call Text Back
Did you know that, statistically, local businesses miss more than 50% of their inbound phone calls? The Missed-Call Text-Back is the simplest way to capture leads who would have gone on to call a competitor.
You can enable this setting in under 30 seconds and the system will immediately text people who call but don't get an answer saying: "Sorry we missed your call. How can we help?"
Go to "Settings" > "Business Profile"
Scroll to the bottom of the page on the right side and check the box in the "Missed Call Text Back" section
Enter the a message that's most appropriate for the business
Note: Be sure to test this feature by using the built-in testing field in the settings
Configure Live Web Chat Widget
Integrating a chat widget on your website enables you to easily convert website visitors into leads. The HighLevel chat widget allows for two modes, or types: SMS and Live Chat.
We recommend using the "live chat" type if you are waiting for your A2P Registration to be approved as this type doesn't rely on a phone number but instead creates a conversation between the web chat widget on the contact's browser and the web or mobile app used by the company.
Go to “Sites” > “Chat Widget”
Update the "Chat bubble" settings as desired
Go to "Chat Type" and select "Live Chat"
Update the "Widget window" settings as desired
Update the "Acknowledgement settings" as desired
Click the "Save" button
Configure SMS Web Chat Widget
Once you've received your A2P registration, you can then switch the type to "SMS or Email Chat" which will allow for website visitors to initiate a text-message conversation via the webchat widget. Anyone who initiates a conversation via the widget is automatically added to Contacts.
Go to “Sites” > “Chat Widget”
Update the "Chat bubble" settings as desired
Go to "Chat Type" and select "SMS or Email Chat"
Update the "Widget window" settings as desired
Update the "Acknowledgement settings" as desired
Click the "Save" button
Test Snippet Replies
Snippets are a small but mighty feature that will dramatically reduce the friction and time it takes to reply to the most common interactions between a business and its customers. They should have already been configured, but it's important to test them out and add or modify them as you go.
In The Desktop App:
Go to "Conversations"
When a conversation is selected in the SMS mode, click the "Insert template (Snippets)" icon in the bottom menu bar below the text entry field
Select each snippet from the drop-down menu and click the "Use Template" button
In The Mobile App:
Tap into Conversations, tap a message you'd like to reply to, then tap into the "Type and send via SMS" area
Tap the + symbol and tap Snippets
Tap the Snippet you'd like to use
Test Video Replies
Video replies provide a personalized, powerful way to reply to contacts as they are messaging a business. This can be done in the web app as well as the mobile app. Be sure to test this feature to understand how it works and what the contact will receive.
In The Mobile App:
Select a conversation in the SMS mode, then tap into the "Type and send via SMS" area, then tap the "+" icon, then tap "Video"
Allow access to the camera if asked and then record the a video
Once finished, tap the send icon
In The Desktop App:
Go to "Conversations"
In the web app, select a conversation in the SMS mode, and click the "Attach files" icon in the bottom menu bar below the text entry field
Note: There will be two options:
"Upload from System" - upload from the computer's hard drive
"Choose from Media Library" - add video from the built-in Media Library in HighLevel.
Select the video file you'd like to use and then send the message.
Test Text-2-Pay
Text-2-Pay offers the simplest way to collect payment on the go as it enables people to pay you by simply tapping their card or their phone to your phone. Testing this feature is important to ensure your payment processor is configured properly and you understand what the experience will be for both parties.
In The Mobile App:
Select a conversation in the SMS mode, then tap into the "Type and send via SMS" area, then tap the + icon and tap "Request Payments"
Tap "Add items" and add the relevant details > tap "Save"
Tap "Preview" at the top right of the screen to view a preview of the invoice
Once it's been reviewed, tap the back arrow and then tap the "Generate link" button at the bottom of the screen and a link will be inserted into the text input field
In The Desktop App:
Go to "Conversation" and select a conversation in the SMS mode, and click the "Request Payment" icon in the bottom menu bar below the text entry field
The "Request Payment" modal will appear where you can add items and their prices as well as choosing an invoice date
Click the "Copy link and mark as sent" and the link along with some editable text will be added to the text input field ready for sending
📈 Level Up
Now it's time to expand into more advanced tools that are designed for businesses to scale their capacity and increase efficiency of capturing, nurturing, and closing leads. Below you'll find specific instructions for setting up your sales funnel. This funnel, along with some pre-built automations will allow you to run ads for a special offer.
When a lead clicks on the ad, they will open the first step in the funnel where they will enter their basic information. This information will be stored in their contact details for later reference.
Next, the lead will be taken to an appointment booking page where a simple calendar interface will allow them to pick a date and time for the service.
In the meantime, the lead will continue through the automation happening in the background where they will be sent specific email and SMS messages designed to nurture the relationship--an often overlooked function to closing the lead. The best part is that once this is set up, it runs on it's own like a well-oiled machine!
Review Offer Form
This snapshot includes a form which is used for capturing new leads. This is a good time to review the form and make any necessary edits.
Go to "Sites" > "Forms" > "Form Builder"
Click the "Marketing Form - Claim Offer" form
Once the form builder opens, you edit the form fields and/or add new form fields and elements as desired
Click the "Save" button when finished
Note: When saving a form, a new version is created. Previous versions of the form can be viewed and restored by clicking the "Versions" icon below the "Save" button.
Go to "Sites" > "Forms" > "Form Builder"
Click the "Marketing Form - Claim Offer" form
Once the form builder opens, you edit the form fields and/or add new form fields and elements as desired
Click the "Save" button when finished
Note: When saving a form, a new version is created. Previous versions of the form can be viewed and restored by clicking the "Versions" icon below the "Save" button.
Calendar Configuration & Integration
This Snapshot features versatile calendars, enabling clients to schedule appointments for estimates and consultations, alongside calendars for various offered services.
You can opt to integrate external calendars (e.g. Google Calendar, Outlook, iCal). To do so, please visit our Calendar Sync Support Document.
Go to "Calendars" > "Calendar Settings" where you'll find the calendars that came with this Snapshot
Click the three-dots icon > Edit to edit the details of each calendar
Learn more about configuring Calendars in the Calendars and Scheduling Help Documents.
Configure Funnel
This snapshot includes a simple, yet effective sales funnel. You can use it to drive traffic to claim an offer and book appointments in just a few easy steps.
Update the content of the funnel pages
Go to “Sites” > “Funnels” > “Home and Auto Offer”
Click the “Edit” button to edit the specific "Step" (page) in the funnel
Scroll through the page and edit as needed
Click “Save” at the top right corner before exiting
Then click "Publish" when you are ready to push the changes live to the internet
Update SEO Meta Data
If not already displayed, click on the "SEO Meta Data" button in the top left menu bar icons
Edit the fields to fit the business and be sure to follow the suggestions listed
Click the "Update SEO Metadata"
Then, click the "Save" button at the top right corner
Configure Website
If the insurance agency doesn't currently have a website, follow the steps below to customize the templated site that's included in this snapshot.
Update Services content on Home page
Go to “Sites” > “Websites” > “Insurance Agency”
Find the ‘Home’ page and click on “Edit”
Scroll down to the Services section and edit content as needed.
Click “Save” at the top right corner before exiting.
Update Frequently Asked Questions
Go to “Sites” > “Websites” > “Insurance Agency”
Find the ‘Home’ page and click on “Edit”
Scroll down to the Frequently Asked Questions section and edit content as needed.
Click “Save” at the top right corner before exiting.
Review and update hyperlinks links
Click on the Edit button on each page.
Review and edit the navigation menu and all the button links.
Note: Pages linked with the ‘Go To Page’ feature will be broken. These will need to be assigned manually since the domain will vary for each website.
Update Social Media links
Click on the Edit button on each page
Review and edit all Social buttons/links
Enable Chat Widget
Go to "Sites" > "Websites"
Click on the website
Go to "Settings"
Toggle the "Chat widget" button to "Enabled"
Update SEO Meta Data
Click on the "SEO Meta Data" button in the top left menu bar icons
Activate Domain
If you configured the templated website in the steps above and want to send it live on a domain, follow the instructions below.
Disclaimer: If your website url is currently being used with an existing website, following the steps below will replace your existing website with a HighLevel website (or funnel).
Go to “Settings” > “Domains”
Enter your desired domain or sub-domain in the “Enter Domain Name” field (this will be something.yourdomain.com or yourdomain.com.
Click the “Add & Verify” button
Click the “Continue” button to connect your domain. Depending on your domain registrar, you’ll either be prompted to connect and login with your domain registrar so the wizard can automatically configure the new DNS records or you’ll be prompted to manually configure those records in your DNS.
Click the “Verify Domain” button to verify the status. Once the record has been verified, you’ll be prompted to select a website and default homepage for this domain.(Note: DNS record verification often takes several minutes to complete, so you may have to click “Verify Domain” a few times until all the records are found).
Update Custom Values For Website Pages
If you followed the steps above to send the templated website live on a domain, you now have page urls that you can use as values in the website Custom Values that are included in this Snapshot.
These Custom Values are used in emails and Workflows that came with this Snapshot.
Update Custom Values for your Call-To-Action
Go to “Settings” > “Custom Values” > Edit "Promotion Name"
Update Custom Values for Web Pages
Go to “Settings” > “Custom Values” > Edit "Marketing - New Booking Thank You Page URL" and "Marketing - Website Booking Page URL"
Review Pipeline
Pipelines are a powerful way to visualize and track progress in your sales process. This snapshot includes a typical sales Pipeline where you'll be able to monitor the progress of new Opportunities as you start generating leads.
Go to “Opportunities” > “Pipelines”
Marketing Pipeline > click pencil icon to edit
Make updates as needed
Click the Save button
Review Calendar
The Calendar is a powerful tool, allowing customers to easily schedule their appointments without the need for a lengthy email conversation. Included in the snapshot are several "Service" calendars which are specific to types of services provided by the insurance agency as well as an "Event" calendar which can serve as a consultation calendar. Review each calendar and make adjustments as needed.
Simple Calendar for Personal/General
Go to “Settings” > “Calendars” > click the three dots > “Edit”
Add a Calendar Logo
Write a description of the calendar
Update Availability and settings
Link to personal calendar
Review Service Calendar
Within the Calendars section is a powerful feature called "Service Calendars." These are set up with several basic types of services offered by many insurance agencies and it allows for a wide variety of control including the ability to assign specific staff members to services and the equipment needed to perform each service. To start, follow these steps to update and review some of the details.
Go to “Settings” > “Calendars” > click the three dots > “Edit” on Calendar list with the "Insurance" group tag
Review details for each Service Calendar
Update to match Services
Add Team Member(s) under Service Details
For a more in-depth walkthrough of this feature, be sure to read this Service Calendars Help Document.
Review and Activate Workflows
All automations are handled in the Workflows section. We have included six workflows in this snapshot. But, keep in-mind that two of them (referenced below) require updates to function properly.
“New Lead Nurture (Fast 5) - Claim Offer” - Customize, Review, and Activate
Go to “Automation” > “Workflows” > Click the “Marketing Workflows” folder
Click the title to open the “New Lead Nurture (Fast 5) - Claim Offer” automation
Click the respective Workflow Actions to update settings and content for Email and SMS Actions
To edit the Voicemail action, you will need to upload your own audio file in the Voicemail Action details slide-out. If needed, you can find further explanation in the Call & Voicemail Drop Events Help Document
Click the “Save Action” button when finished with each one
Toggle the switch at the top right from “Draft” to “Publish”
Click the “Save” button at the top right to activate the Workflow
“Long Term Nurture” - Customize, Review, and Activate
Go to “Automation” > “Workflows” > click the “Marketing Workflows” folder
Click the title to open the Long Term Nurture automation
Click the respective Workflow Actions to update settings and content for Email and SMS Actions
Click the “Save Action” button when finished editing each Action
Toggle the switch at the top right from “Draft” to “Publish”
Activate the Workflow
Click the “Save” button at the top right
Review Email Templates
The email templates provided in this snapshot are designed around specific services customers want most from the insurance agencies. Take a look through each one and modify them to fine-tune the specifics.
Go to “Marketing” > “Emails” > “Templates”
Rename the Titles for the Email Templates as necessary
Click the title to open the email builder and make any necessary content updates for each template.
Click the three dots (top right) > click “Settings” and edit the Email Subject field
Click “Save” at the bottom of the menu to apply the changes
Click “Save” at the top right corner of the email builder before exiting
Update CTA Custom Values (these are are used in some emails) Go to “Settings” > “Custom Values"
Update Email Image or content as needed
Go to “Marketing” > “Emails” > “Templates”
Open email. Update Email content as needed
Review Bulk SMS Sending
One of the best ways to generate more leads is to use a client's current database. The idea here is that repeat business and referrals are held within a list of past clients. We commonly refer to this as "database reactivation," or DBR. Below is a link to a comprehensive guide on how to implement this approach using bulk SMS.
Add Link-In-Bio page to Socials
Also provided in the snapshot is a "Link in Bio" webpage that should be added to all social media accounts. This page is designed to provide clear actions a customer can take when interacting with the business without distractions of a full website.
Go to “Sites” > “Websites"
Click on the title of the website to view the pages included
Click the "Preview Link" button in the lower right corner of the "Link in Bio" page tile
Once the page opens in a new tab, copy the URL in shown in the address bar
Use this URL in all relevant social media bios
Launch Ads
This Snapshot contains an Ad to initiate your advertising efforts. Please see the Ad mockup, image, and text data for this ad in this spreadsheet.
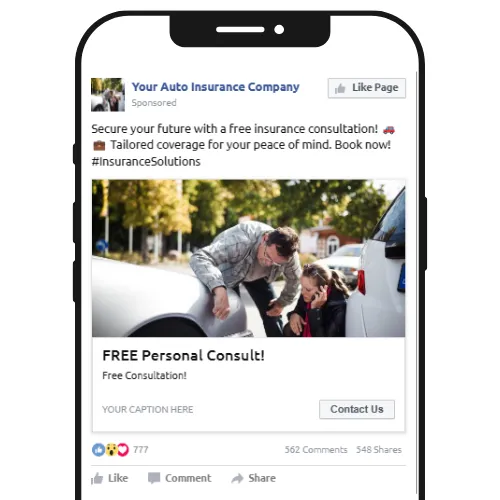
Voice AI Prompts
These Voice AI Prompts help you build natural, effective conversations for your AI agent, so it can handle common customer inquiries, qualify leads, and guide callers toward the next step—all without needing constant oversight from your team.
This Snapshot includes ready-to-use Voice AI prompts to help you quickly get started with handing calls, setting appointments, and answering FAQs.
Before you begin, make sure your Voice AI Agent is activated and connected to your business phone line.
Activate Voice AI Agent
Go to ‘Settings’ > ‘Voice AI Agents’
Click on the + Create Agent button
Configure Voice AI Agent
In Agent Details, add your Agency Name and designated AI Name in the Agent’s Initial Message field.
Go to ‘Agent Goals’ > ‘Advanced Mode’ to find the Prompt included with this snapshot
Assign the phone number
For further instructions on configuring Voice AI Agent read this Creating Voice AI Agents Document.